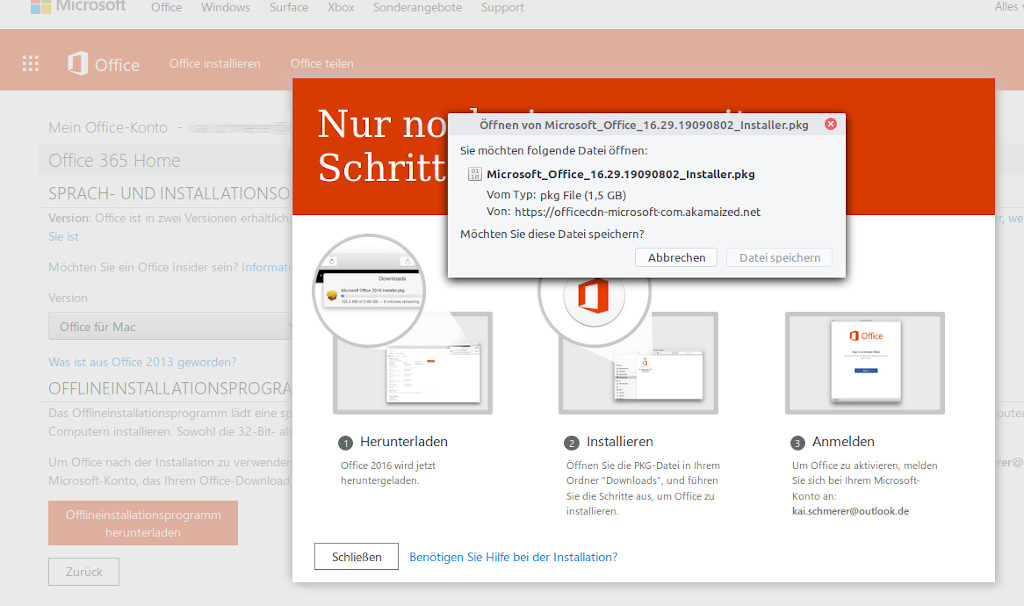Rdp Client Windows 10
- After upgrading to 1803, whenever I RDP into any remote machine, the destination machine can be Windows 2008, 2008R2, 2012, 2012R2, Windows 10, etc, and the remote machines are on a 1GB network.the RDP session intermittently freezes for 1-2 seconds every 20-30 seconds.
- Solution is simple – we need to restart Windows Explorer. Open Task Manager on local machine; Find WIndows Explorer from processes list; Right-click on it; Select Restart; Connect to remote machine again; RDP connection to remote machine is very slow. Another show-stopper is slow connection to Windows 10 machines over RDP.
- Aug 21, 2019 Install Remote Desktop Protocol For Windows 10 With the Microsoft Remote Desktop app, you can connect to a remote PC and your work resources from almost anywhere. Experience the power of a Mac, Linux Server, other Windows OS with Microsoft’s very own Remote Desktop client designed to help you get your work done wherever you are.

Remote desktop connections manager can be exceedingly helpful if you are far from your loved ones and still you need to troubleshoot his PC while sitting far from his place and it can be equally useful if you are at a distance, and you want to manage your Home PC. A network protocol that was designed by Microsoft and is known as Remote Desktop Protocol is an easier way to access your PC from a distance, but the users who need to manage multiple computer systems remotely at the same time, need to get an app that could provide them access to the multiple computers remotely. I have compiled a list of the top 10 Remote Desktop Connections manager apps. You can select any of them according to your requirements.
The built-in Windows 10 Remote Desktop client (MSTSC.EXE) is currently the only client that has support for AVC444 but we are planning to add this mode to our other remote desktop clients for Mac OS X, Android, iOS, Windows Universal Windows Platform (UWP) and Windows Phone in the future as well.
Best Rdp Client Windows 10
Also see: Best VNC Server Android Apps to Control Device from PC
Contents
- Free Remote Desktop Connection Managers
- Paid Apps for Remote Desktop Connection
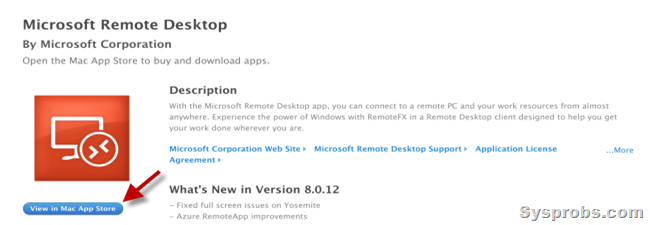
Free Remote Desktop Connection Managers
Chrome Remote Desktop
It is designed by Google that makes it easier for you to connect your desired computer or multiple computers remotely. You can access any of your required documents or apps by using your mobile phone while sitting at a distance. Setting it up or using it is absolutely simple and does not annoy you. The most prominent feature of this app is that you have to link it to your Gmail account. That’s why you do not need to waste your time in filling for the extra signups.
Just install this software to your computer and that’s ready for use. The process of authorization is only one time to follow. Undoubtedly, it is super-fast and works very smoothly on Windows, Linux or Mac. Its mobile version is also available for Android and iOS devices.
There is no interruption while you are on audio or video conference/meeting remotely. You can use it to access any system online without modifying the firewall settings. Well, guys! Now you got the point that why I have put this app on the top of the list.
Remote Desktop Manager
It has numerous features, and you can consider it the best app for your PC. It works not only as a remote connection manager for multiple computers but also works as Citrix, FTP and Putty. You can also use it as TeamViewer, VNC and LogMeIn. You have the choice to save your credentials not only locally, but also in any external app such as KeePass.
If you don’t want to select either of these resources to save credentials, you can choose the app’s online cloud for this purpose. Another distinguishing feature of this app is its excellent integration with numerous accessible services. It integrates with Intel AMT support so that the users can access the remote console asset if the computer is not switched on.
It also properly integrates with Hyper-V to maintain Hyper-V’s VMs. It supports Windows PowerShell and different VPN connections and MS Azure Console.
Also See: How to create a Remote Desktop Connection in Windows 10
Terminals
It is indeed a feature-rich app that works by Terminal Services Active Client. As compared to many of its rival apps, it integrates with VNC, Citrix, HTTP, Console and many other connections.
Terminals remote desktop connection manager can also support a variety of networking operations such as TCP connections, Time Sync, Trace Route and Ping, etc. It is basically an open source app that is regularly maintained and it can be used on every edition of Windows XP, 7 or 8.
Remote Desktop Connection Manager (RDCMan)
It is designed by Microsoft and this manager app can enable you to manage multiple desktop connections remotely. It works in the same way as does Windows MMC Remote Desktop Snap-In, but as compared to the later, the former operates in more efficient way. You can use it in Windows 7 and also Windows XP.
MultiDesk
MultiDesk provides you with the remote desktop management services. If you use it with the combination of MultiDeskEnforcer, your connection will be more secure. It is a very small app and quick to install and to use because it has been designed by using C++.
You can carry it with you on a portable device. You can manage the connections quite smoothly and can easily convert the connection port. Another distinguishing feature of this app is that no one can hack your server. Its security system is unbeatable.
mRemoteNG
Now you can manage multiple remote connections while sitting at a distance with the help of mRemoteNG that had a predecessor named mRemote. It is an open-source remote desktop client that provides with the support for multi-protocol. So, use its simple, but very secure and vigorous interface to connect multiple systems at the same time.
2x Client
This remote desktop client is not only used on Windows, but also on Mac, Chrome, Android and Linux. You will find a quick configuration of the connection by using this tool. If you want to select any remote desktop client to use on any other platform rather than Windows, it should be your first choice. Moreover, you will find it very quick in establishing a connection.
Paid Apps for Remote Desktop Connection
Join.me
When you compare the paid and free apps, obviously the paid ones are unbeatable due to the unique features and the high-quality services. Same is the case with Join.me that is basically developed as an online meeting and conferencing app.
This app enables different people at different locations connecting with one another to make an audio conference. You can use its recording feature if you want to record the meeting. It can be utilised for worldwide meetings. If you are using its paid version, you can invite maximum 250 people to join the conference.
Splashtop
This app is available in paid version, but for the first six months, you do not have to pay even a single penny. You can use it free of charges and later, after six months, you have to pay $1.99/month.
Only the installation process can be complicated for you, but it is quite a user-friendly app. If you are using its “Personal” version, you can manage five computers maximum remotely. An amazingly fast connection and a robust security system make it distinguished among all of its rival tools (Paid ones).
Real VNC
Rdp Client Windows 10 Reinstall
It is available in paid as well as in free version. There are two main components of this tool known as a client application and server application. It works very smoothly, but it is a bit tricky to set it up as compared to TeamViewer or other tools. It’s cross-platform feature enables you to establish a connection to remote computer individually or publicly.
Another very good remote desktop manager is: R-HUB remote support servers. It is an on premise solution which works on all platforms viz Windows, MAC, Android, iOS etc.
On Windows 10, Remote Desktop is a feature that allows you to access a computer remotely using the Remote Desktop Protocol (RDP) to provide assistance to other users or to manage a computer or server without being present at the location.
While the ability to remote access a device has been around for a long time, it was a feature that you needed to configure using Control Panel. However, you can now enable Remote Desktop on your device using the Settings app.
In this guide, you’ll learn the steps to enable Remote Desktop to manage a device or access your files and apps remotely using the Settings app as well as using Control Panel on Windows 10.
Important: Remote Desktop is not a feature available on Windows 10 Home, only on Windows 10 Pro and Enterprise.How to enable Remote Desktop on Windows 10 using Settings
Use these steps to enable Remote Desktop on Windows 10 using the Settings app:
Open Settings.
Click on System.
Click on Remote Desktop.
Turn on the Enable Remote Desktop toggle switch.
Click the Confirm button.
Once you complete the steps, you can connect to your computer using the modern Remote Desktop app (recommended) or using the Remote Desktop Connection built-in experience included with Windows 10.
You’ll also notice that as you turn on Remote Desktop, two additional options are also enabled (Keep my PC awake for connection when it is plugged in and Make my PC discoverable on private networks to enable automatic connection from a remote device) to ensure that you can always connect when you’re away.
In the “Advanced settings” page, you’ll also find additional options, such as the ability to require computers to use Network Level Authentication to connect. This is a feature that makes the connection more secure by requiring users to authenticate with the network before they can connect to the device.
The settings page also displays the current Remote Desktop port in case you need to configure a router to allow remote connections outside of the network. If nothing changes on your device, the port number should always be 3389.
How to enable Remote Desktop on Windows 10 using Control Panel
Although the Settings app make it super easy to allow remote access to your computer, it’s still possible to enable RDP using Control Panel.
Use these steps to enable Remote Desktop with Control Panel:
Open Control Panel.
Click on System and Security.
Under the “System” section, click the Allow remote access link.
Under the “Remote Desktop” section, select the Allow remote connections to this computer option.
Click the Apply button.
Click the OK button.
After you complete the steps, you can use the Remote Desktop app or the Remote Desktop Connection client from another computer to connect to your device remotely. Dragon naturally speaking premium 13 download.
It should be noted that as you enable the feature using Control Panel, the option to require Network Level Authentication also gets selected by default, which is an option you want to have enabled anyway.
While you can use Control Panel to configure Remote Desktop on Windows 10 and previous versions, such as Windows 8.1 and Windows 7, the ability to turn on the feature using the Settings app is only available starting with the Windows 10 Fall Creators Update and later versions.
Update April 25, 2019: This guide has been updated to reflect the most up-to-date changes available on Windows 10 using the remote access protocol.
Windows 10 version 1903, May 2019 Update, increases storage requirement to 32GBWindows 10 update KB4493437 (build 17134.753) releasesDifficulty level: BeginnerHow-ToWindows 10Windows 10 Fall Creators UpdateWindows 10 Help