Windows 7 Logon Background Changer
You can now change the login UI screen of Windows 7 with or without the use of 3rd party software or hacks since Windows 7 now supports the ability to load images into the background of the login screen.
- Windows 7 Logon Background Changer Kuyhaa
- Windows 7 Logon Background Changer 32 Bit Free Download
- Change Windows 7 Logon Screen
- Windows 7 Logon Background Changer Latest Version Free Download
Although this functionality was designed for OEMs in mind, it is pretty easy to turn on and off using regedit and some images lying around your hard drive.
Change Login UI Screen in Windows 7
First, a check is made to determine if the customization functionality is enabled or not.
But if you like you can also use any one of the following 3rd party freeware utilities: 1. Logon Changer: This utility lets you change the Windows 7 logon screen background. LogonUI Background Changer is a small tool from Codeplex, which can help you to change. This Windows 7 Logon.
More precisely, a DWORD value named OEMBackground in the following registry key is checked:
- How to Change Windows 7 Login Background - Steps Understand what you are going to change. Download Windows 7 Log-on Controller from the main page of MurGee.com. Run the installer setup. Click Next when the setup.
- The Windows 7 logon background image is in the Windows System32 OOBE file folder. C: Windows System32 oobe called background.bmp (1024 x 768 pixels in size). You cannot change the logon screen image by just renaming the default background wallpaper and copying a new background image into the oobe folder.
Windows 7 Logon Background Changer: Windows 7 Logon Background Changer: Today i would tell you about how to use Windows 7 Logon Background Changer.Windows 7 logon wallpaper changer is a totally free application.So lets you change the wallpaper of Windows 7 login screen. It does not change any system file. Windows 7 Logon Background Changer is part of these download collections: System Tweak, Tweak Logon Screen DOWNLOAD Windows 7 Logon Background Changer 1.5.2.0 for Windows top alternatives FREE.
HKLMSoftwareMicrosoftWindowsCurrentVersionAuthenticationLogonUIBackground
Its data defines whether or not this behavior is turned on, i.e., 1 for enabled, 0 for disabled.
This value may not exist by default, depending on your system.
As this is OEM feature images are derived from %windir%system32oobeinfobackgrounds.
Like the registry value, this folder may not exist by default.
But if you like you can also use any one of the following 3rd party freeware utilities:
1. Logon Changer:This utility lets you change the Windows 7 logon screen background. It provides an easy way to customize the logon screen background with just a few clicks. Simply download the free application, run it and click Change Logon Screen.
2. LogonUI Background Changer is a small tool from Codeplex, which can help you to change the LogonUI background image in Windows 7, by modifying the Registry.
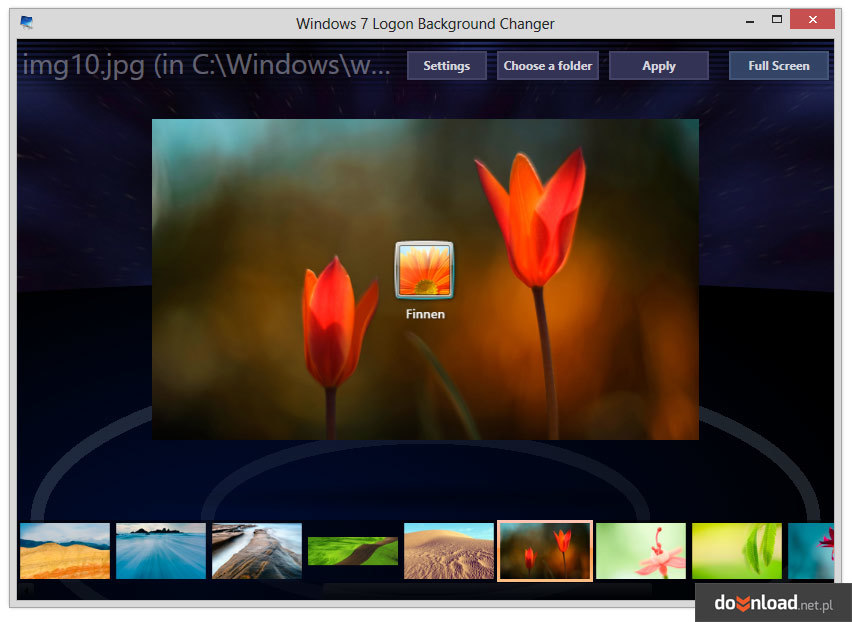
3. This Windows 7 Logon Changer Tool will allow you to customize the logon screen for Windows 7 without touching the registry at all.
4. This Windows 7 Background Changer, is WPF based, it’s a nice technical demo of Windows Presentation Foundation capabilities for those interested in WPF. It requires a decent GPU for the 3D animations to run smoothly. It runs fine with my Radeon HD 3200 on my laptop computer, but it should also work with lower-end graphic cards, albeit slowly.
5. Windows 7 Logon Screen Rotator is a free application that will change the logon background image to an image of your choosing and also at a time you select. Current options include each day, each logon and each computer lock.
6. Windows 7 Logon screen editor, is a tool developed by Deviantart user which can quickly set your wallpaper as the logon screen background.
7. Thoosje Windows 7 Logon Editor, also comes with a library of free login screen backgrounds, Like great windows 3D logos and various other Themes like Movie, Cars and many more.
8. Windows 7 Login Changer lets you add a collection of pictures and change them at a specified interval. Images formats supported: Bitmap (BMP), Portable Network Graphics (PNG), Joint Photographic Experts Group (JPG), and Graphics Interchange Format (GIF).
9. Logon Screen Utility needs installation and integrates itself with the Windows desktop right-click context menu.
10. Logon WorkShop lets you customize and change Windows 7 logon screen completely. But I suggest you use this tool, only if you know what you are doing!
These links may also interest you:
- Customize your Windows 7 & Vista Login screen by displaying a Text Message.
Related Posts:
This Document will show you how to set a Windows 7 PCs initial Login screen so it will display your Corporate Login image. These settings will ensure that user changes to the Windows environment won't change your Login Screen.
Figure 1 shows a normal Windows 7 login screen background. The Windows users can easily change the 'User Icon' image via the user interface for changing the logon screen user icon. However, Windows 7 doesn't have a built-in Logon changer for customizing and changing logon background.
Figure 1
Click to view.
The Windows 7 logon background image is in the Windows System32OOBE file folder
C:WindowsSystem32oobe
Windows 7 Logon Background Changer Kuyhaa
called background.bmp (1024 x 768 pixels in size). You cannot change the logon screen image by just renaming the default background wallpaper and copying a new background image into the oobe folder. If you try to rename the default login screen image background.bmp, you receive an error message (Figure 2).
Figure 2
Click to view.
The following instructions give you a work-around that will allow you to change the Windows 7 logon background.
- From the Windows 7 start menu search text field enter regedit (Figure 3) and press Enter to open the Windows 7 Registry Editor.
Figure 3
Click to view.
The User Account Control (UAC) prompts for permission (Figure 4) to execute the Registry Editor program. Click on the 'Yes' button to allow the Windows Registry tool to open.
Figure 4
Click to view.
- Path to following the Windows 7 registry location.
ComputerHKEY_LOCAL_MACHINESOFTWAREMicrosoftWindowsCurrentVersionAuthenticationLogonUIBackground
If an OEMBackground DWORD entry already exists (Figure 5), set the value of OEMBackground to 1. If not, Right-Click on the 'Background' folder and select new DWORD. Set the name to OEMBackground and its value to 1 as shown in the below screenshot. After changing the OEMBackground setting, you can close the Windows 7 registry tool.
Figure 5
Click to view.
You now need to create two folders to store the background image you will use to set Logon background for Windows 7.
- Info folder. Open the C:WindowsSystem32Oobe folder and create a new file folder named Info (Figure 6).
NOTE: You need to confirm this operation by selecting Continue button (Figure 7).Figure 7
Click to view.
- backgrounds folder. Now create a folder called backgrounds inside the Info folder.
NOTE: You need to confirm this operation by selecting Continue button (Figure 7).
- Info folder. Open the C:WindowsSystem32Oobe folder and create a new file folder named Info (Figure 6).
- Copy the image you want to use as the logon background to the 'C:WindowsSystem32Oobe InfoBackgrounds' folder and rename it as backgrounddefault.jpg. NOTE: You need to confirm this operation by selecting Continue button (Figure 8).
- From the Windows 7 start menu search text field enter GRPEDIT.MSC (Figure 9) and press Enter to open the Windows 7 Local Group Policy Editor. Path to the 'Always use custom logon background' setting option and change it to Enabled (Figure 9). This setting will make it impossible for a user to 'reset' the logon background when they change their 'Appearance and Personalization' settings.
Figure 9
Click to view.
- For Novell Client users, the 'Novell Client 2 SP1 for Windows 7' client doesn't allow you to set the 'UserName' logon name. Even if you add it to using the Registry editor (Figure 10), when you reboot the PC it won't show unless you make the following change.
Figure 10
Click to view.
Open the Windows 7 Local Group Policy Editor, by typing GRPEDIT.MSC in the search field and press enter. Edit the Windows Settings – Security Settings – Local Policies – Security Options – Interactive logon: Do not display last user name setting to Disabled (Figure 11).
Figure 11
Click to view.
Windows 7 Logon Background Changer 32 Bit Free Download
Change Windows 7 Logon Screen
After completing all above steps, you Logon graphic should hold to this new setting. Test your configuration by changing an Administrator's 'Personalize' settings. Also create a user account and change the user's account 'Personalize' settings.
Figure 12
Click to view.